WordPress: Update your Installation
This article will explain how-to manage updates for your WordPress sites.
Turn Automatic Updates On or Off
These steps will explain how-to turn Auto Updating for WordPress On or Off. To begin, you will need to access the Bluehost Control Panel.
Bluerock
- Click the My Sites tab on the navigation menu to the left.
- Look for the WordPress site you wish to update, then click Manage Site.
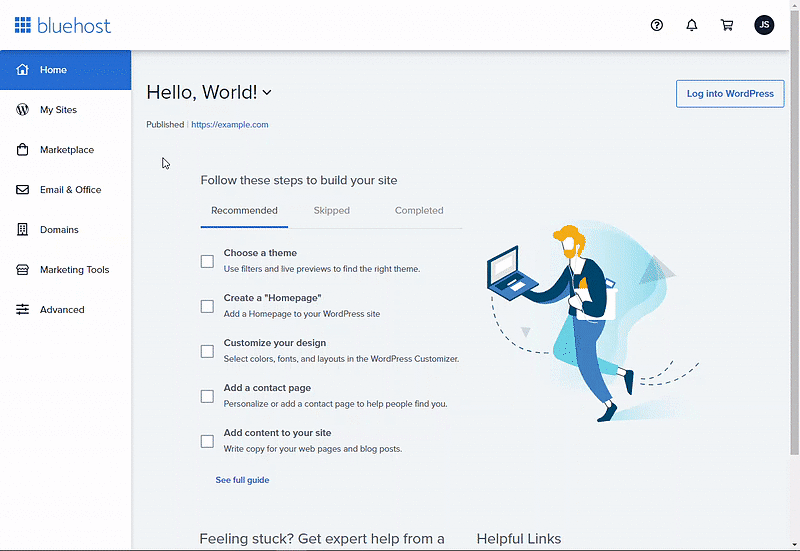
- Click the Settings tab on the top left-hand side menu.

- Under Automatic Updates, click either on or off toggles for WordPress Core, Themes, and Plugins according to your preference.
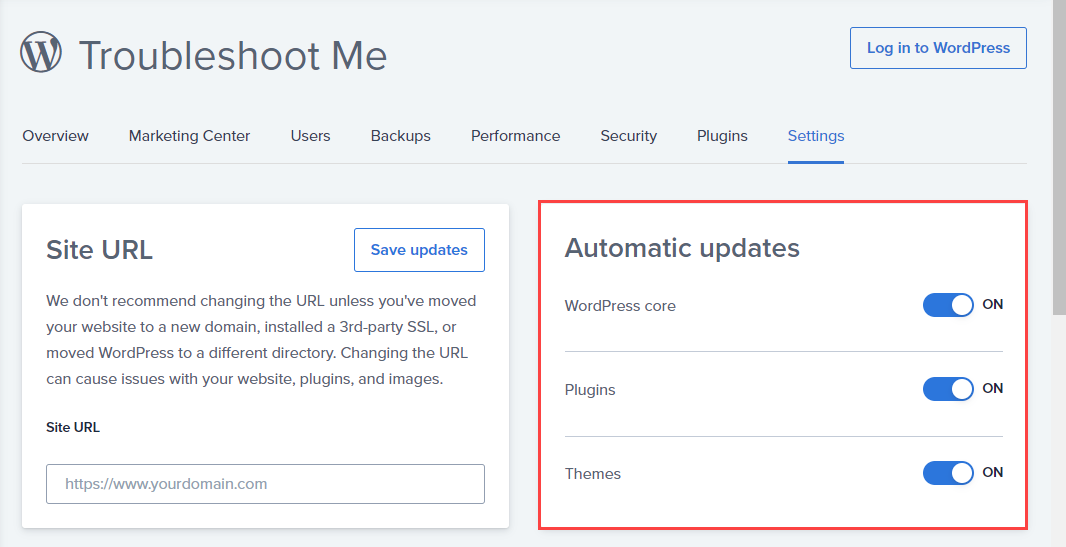
Legacy
- Click on the WordPress Tools tab towards the top left side of your toolbar.
- The Update page of the WordPress tool will appear.
- Click the Select WordPress Site drop-down, choose the WordPress site you wish to update to.
- Under Automatic Updates, click either on or off toggles for WordPress Core, Themes, and Plugins according to your preference.
Note: If you would like to toggle them all to ON, click the All toggle. This does not work for turning them off. WordPress, Theme, and Plugin Updates must be turned off individually.
How to Manually Update
These steps will explain how-to manually update WordPress using WordPress Tools. To begin, you will need to access the Bluehost Control Panel.
Single Theme
Bluerock
- Navigate to My Sites in the side navigation menu to the left.
- Hover over a site, then click the Manage Site button that appears.
- On the Overview tab, click the Manage button under Themes.
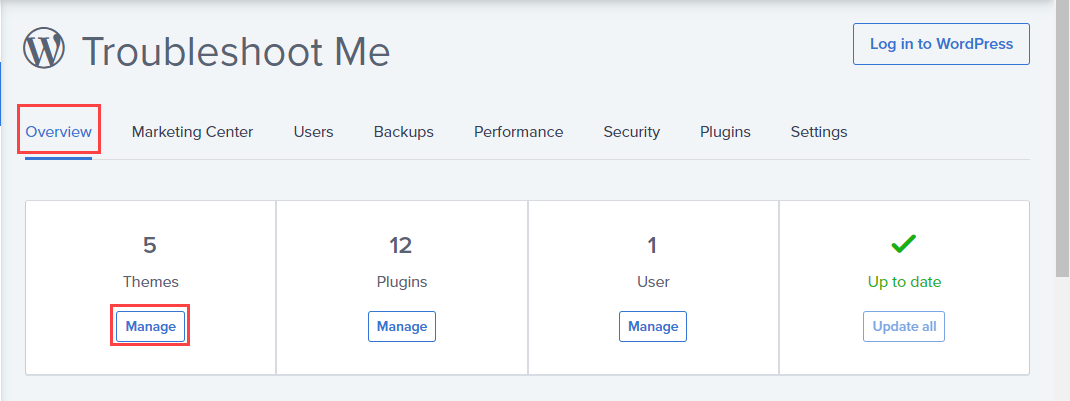
- Under the Themes section, you will see the Active and Inactive themes on your account where you can Customize your existing Theme or Activate your Inactive Theme.
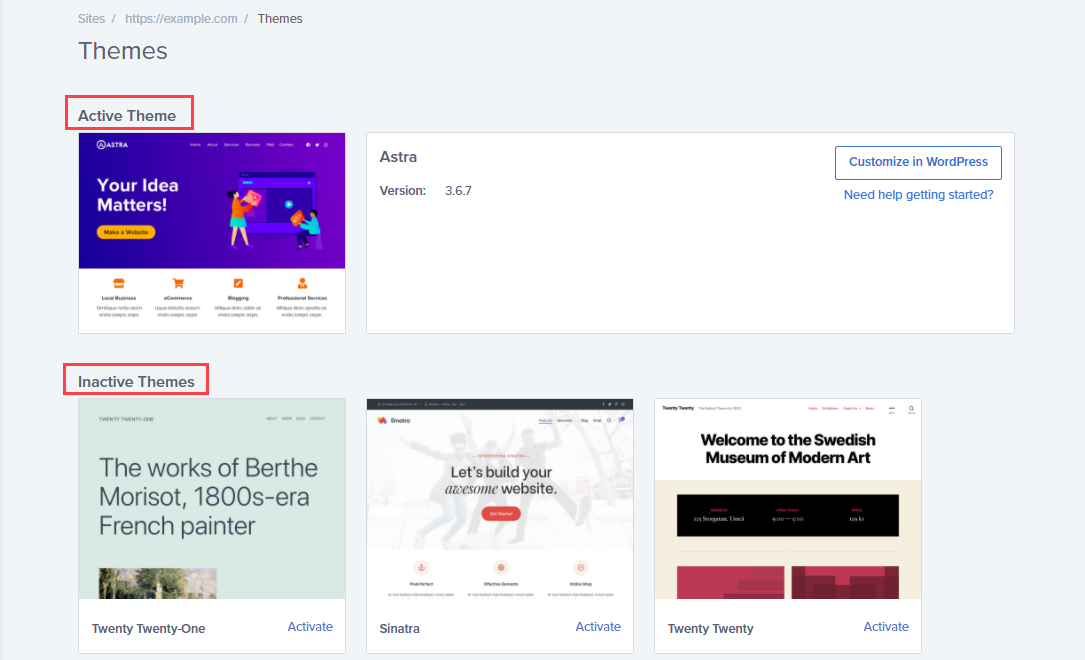
or you can also browse and Purchase Premium Themes.
Legacy
- Click on the WordPress Tools tab towards the top of the account.
- Click the Themes link on the left side.
- Using the Select WordPress Site drop-down, choose the WordPress site that contains the theme you want to update.
- Under Theme Library, click the Update button to update the themes.
Note: If no update button appears, that usually means no update could be found for that theme.
Single Plugin
Bluerock
- Navigate to My Sites in the side navigation menu to the left.
- Hover over a site, then click the Manage Site button that appears.
- On the Overview tab, click the Manage button under Plugins.
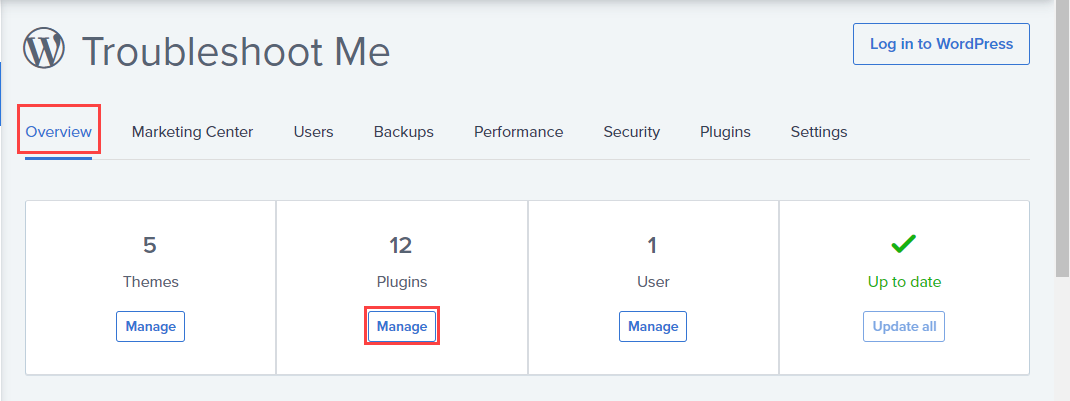
- Log in to your WordPress Admin.
- This will redirect you under the Plugins tab. Then, click the Update Now on the specific plugin you would like to update manually.
Legacy
- Click on the WordPress Tools towards the top left side of your toolbar.
- Click the Plugins tab on the left side.
- Using the Select WordPress Site drop-down, choose the WordPress site that you want to update.
- Under Installed Plugins, click the Update button to update the plugins.
Note: If no update button appears, that usually means no update could be found for that theme.
If you need further assistance, feel free to contact us via Chat or Phone:
- Chat Support - While on our website, you should see a CHAT bubble in the bottom right-hand corner of the page. Click anywhere on the bubble to begin a chat session.
- Phone Support -
- US: 888-401-4678
- International: +1 801-765-9400
You may also refer to our Knowledge Base articles to help answer common questions and guide you through various setup, configuration, and troubleshooting steps.
