WordPress: Manually Changing your Domain
Overview
There may come a time when you need to duplicate your WordPress site's content and use it on a different domain name. Perhaps you are promoting a product known by more than one name and would like to have separate domains for each product name.
Instead of designing a new site for each domain, you may choose to use the content that already exists in one of your current domains. The following article will guide you through duplicating a WordPress site.
Please be aware that following the steps below may not be enough to successfully change your domain due to WordPress's communication with the server. It is recommended that you make a full backup of your website using the Backups button in cPanel before proceeding with the remaining steps in this article.
- Step 1: Copy Files to the New Domain
- Step 2: Create a New MySQL Database
- Step 3: Edit the WordPress .config File for your New Site
- Step 4: Export the Database
- Step 5: Update the Database
- Step 6: Update the Database Tables
- Step 7: Update WordPress
Step 1: Copy Files to the New Domain
To add a new domain, Log in to your Bluehost control panel. Then complete the following steps to copy files to your new domain.
- Bluerock Account - click the Advanced tab from the side navigation menu to the left, then under the File section, click the File Manager.
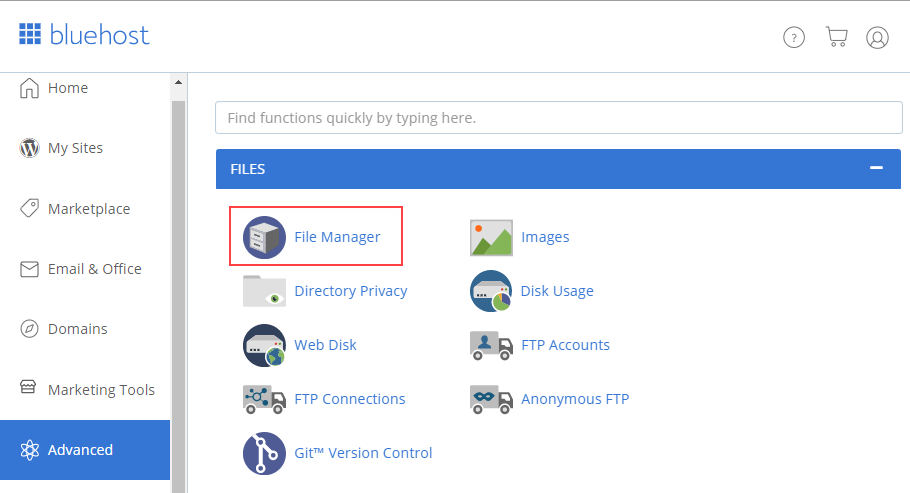
- Legacy Account - click the cpanel option from the navigation submenu at the top of your screen.
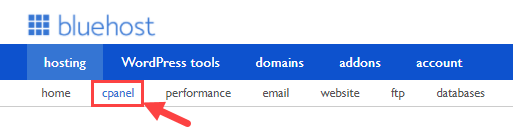
Scroll down, then click File Manager under the File section.
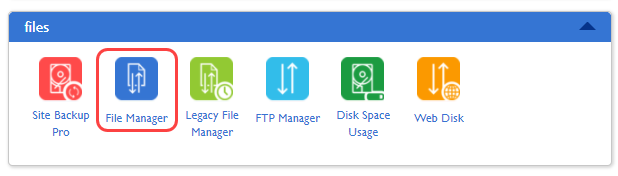
- Open the public_html folder.
- Along the top of the screen, click Select all.
- Press and hold the Ctrl key while clicking (un-selecting) the following folders in your public_html folder:
- .qidb
- cgi-bin
- addon domain folder
- With the files still highlighted, click Copy in the top menu of the File Manager. A pop-up will open showing the following path: /public_html
- Type the name of the addon domain folder to which you are copying the files. This box should now look similar to /public_html/addondomainname.com. (Replace addondomainname.com with the actual domain.)
- Click Copy File(s).
Step 2: Create a New MySQL Database
Once the files have been copied over to your addon domain folder, on another screen, open the MySQL Database Wizard in cpanel. This is where you will need to create a new MySQL database.
Step 3: Edit the WordPress .config File for your New Site
To edit the wp-config.php file for WordPress, you need to log in first to your Bluehost control panel.
- Bluerock Account: Click the Advanced tab from the side navigation menu to the left, then under the File section, click the File Manager.
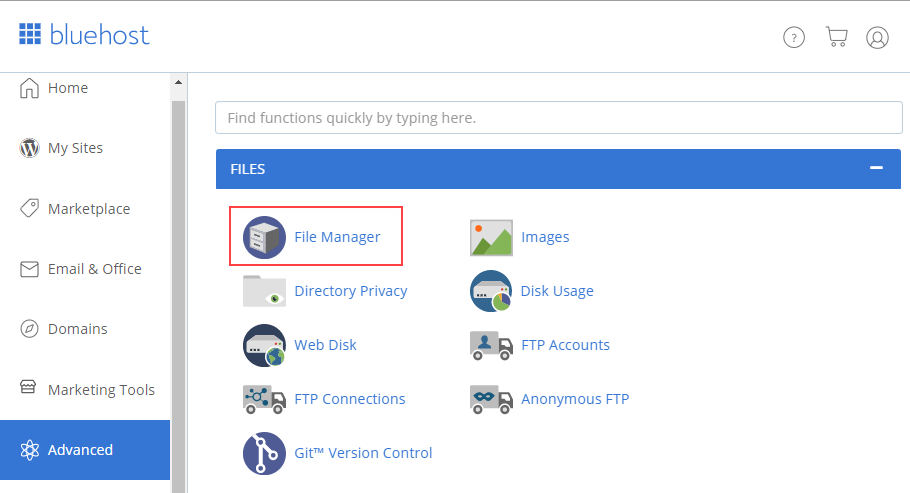
- Legacy Account: Click the cpanel option from the navigation submenu at the top of your screen.
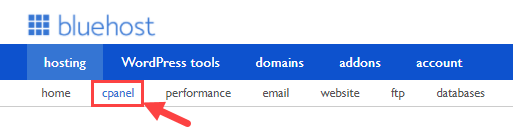
Scroll down, then click File Manager under the File section.
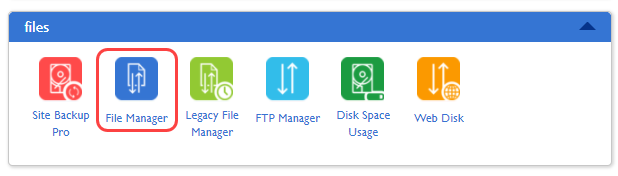
- Open the public_html folder and locate your addon domain folder.
- Right-click on the wp-config.php file and click Code Edit or Edit button.
- When this page opens, edit the following information to reflect the values assigned to the new database created in the previous step.
- DB_NAME
- DB_USER
- DB_PASSWORD
- Click the Save Changes button.
Your wp-config.php file should now reflect the correct database name, database user, and database password. This is essential for WordPress to know which database to obtain the information from.
Step 4: Export the Database
Export the database from the primary domain and import it into the newly created database. For help with this process, please refer to the following articles:
Step 5: Update the Database
The database settings must be updated to reflect the new domain name information.
- Log in to your Bluehost control panel.
- Bluerock Account: click the Advanced tab from the side navigation menu to the left. Look for the Database section, and click on the phpMyAdmin icon.

Legacy Account: click the cpanel option from the navigation submenu at the top of your screen, then look for the Database tools section.
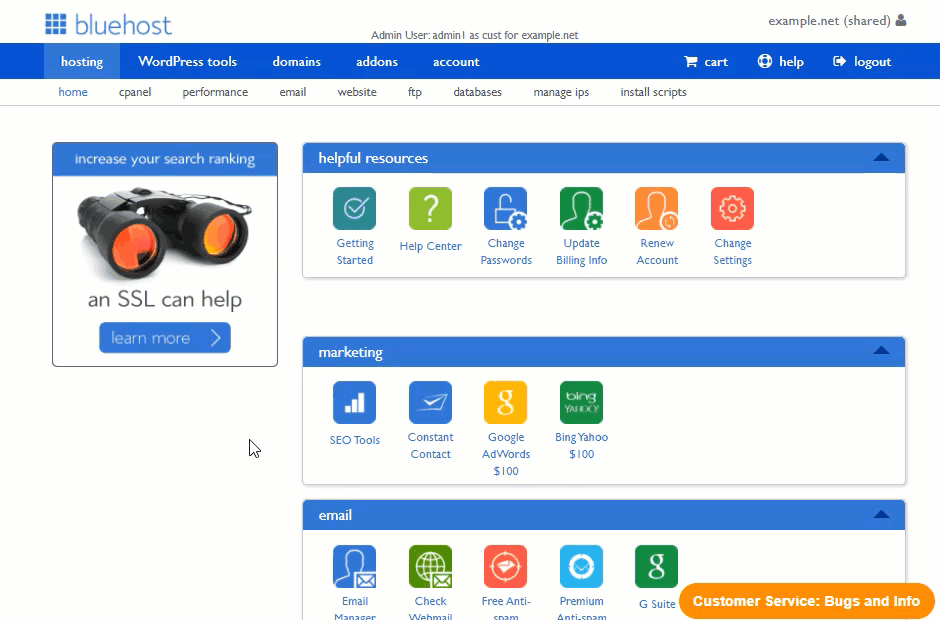
- In the left navigation panel, click on the newly created database name.
- In the left navigation panel, click wp_options.
- Click Edit on the siteurl line.
- Change the primary domain name to the addon domain name, then click Go.
- Click Edit on the homeurl line.
- Change the blog name to reflect your new blog, and click Go.
- Click Edit on the blog description line.
- Change the blog description to reflect your new blog, and click Go.
- In the left navigation panel, click wp_users.
- Click Edit on the theuser_login line and change the user name to reflect your choice's new login username.
- On the user_nicename line, change it there as well. For security purposes, do not use Admin as either username.
- On the user_pass line, highlight and delete the characters already in that box.
- Create a new password of your choice.
- To the left is the varchar(64) box; click the down arrow and select MD5.
- Click Go.
You can test these changes by visiting http://yourblogname.com/wp-login.php (replace yourblogname.com with your actual domain name).
You should now be able to log in to your newly imported WordPress site.
Step 6: Update the Database Tables
Once the domain is working, and you can log in to the WordPress Dashboard of the new site, install the Search and Replace plugin. It will allow you to search all of the tables in the database, search for your old domain, and replace each instance with your new domain. You can uninstall the plugin after the tables have been updated. In addition to the database, you should check your site for any links hard-coded into widgets, etc. Those links need to be manually edited to reference your new site address. For additional information on using this plugin, please review the following article:
Step 7: Update WordPress
- Log in to your WordPress Dashboard.
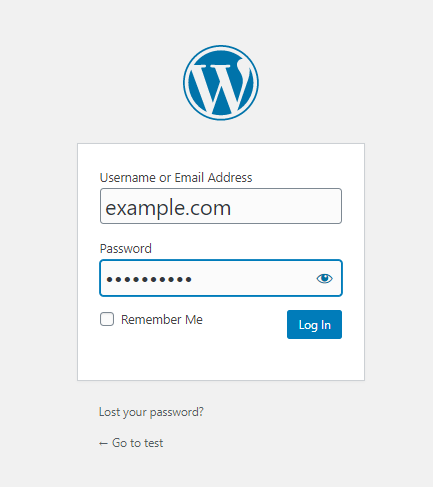
- In the left navigation menu, go to Settings.
- Click General.

Be sure that each of the following fields displays your new domain name and not the old one:
- WordPress Address (URL)
- Site Address (URL)
Note: If you are unsure whether the account uses the Legacy or Bluerock interface, please see Bluerock vs. Legacy to determine which steps to follow.
If you need further assistance, feel free to contact us via Chat or Phone:
- Chat Support - While on our website, you should see a CHAT bubble in the bottom right-hand corner of the page. Click anywhere on the bubble to begin a chat session.
- Phone Support -
- US: 888-401-4678
- International: +1 801-765-9400
You may also refer to our Knowledge Base articles to help answer common questions and guide you through various setup, configuration, and troubleshooting steps.
