WordPress - How to Clone a Website
Overview
Cloning or duplicating a website can be very helpful when you want to make experimental changes to your current website but is not sure yet whether you will publish it or not. It is also handy when you want to create another website that's somehow similar to your current one but only wants to make small changes. This article will guide you in the step-by-step process of how to execute this process.
- Step 1: Create the URL where you will place the copy or your website
- Step 2: Retrieve the files of the website that you would like to clone
- Step 3: Deploy and edit the files to differentiate the clone from the original
Step 1: Create the URL where you will place the copy or your website
- Log in to your Bluehost control panel.
- Navigate to Domains on the left-hand side menu, Click on Subdomains
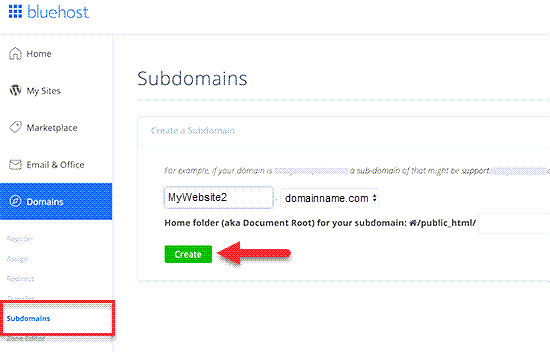
- Provide a name for your subdomain (for example, MyWebsite2), and then click on the create button.
- It will add your subdomain, which you can use to import your live WordPress site.
Important Note: To know more about this process, please see: What Is A Subdomain And How Does It Work? How To Create A Subdomain
Step 2: Retrieve the files of the website that you would like to clone
- Inside your Bluehost control panel, access your cPanel by clicking Advanced on the left-hand side menu and navigating to File Manager.
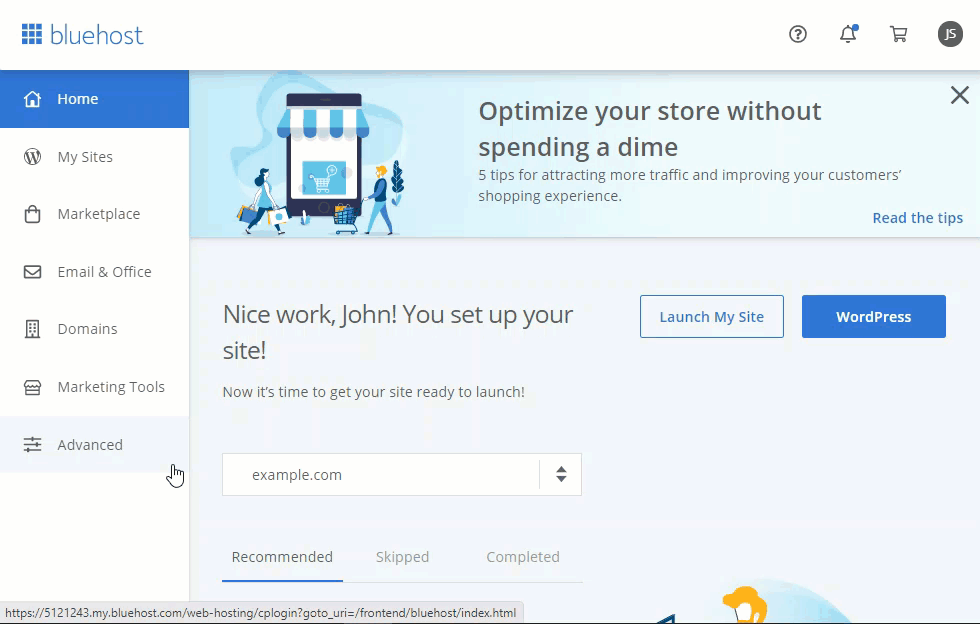
- Under the public_html folder, download the entire root folder of the website you'd like to duplicate.
Tip!: You may also check this guide for step-by-step instructions on How to export a WordPress site.
- Next, go back to your cPanel and navigate to phpMyAdmin. Access the database in question and click on Export.

Tip!: You may also check this guide for step-by-step instructions on How to Import or Export a MySQL Database using phpMyAdmin
- Once you have successfully downloaded a copy of both the raw website files and database, you need to upload them now to their respective places. Read on the steps below to learn more about how to upload both.
Step 3: Deploy and edit the files to differentiate the clone from the original
- Access your cPanel again by clicking Advanced on the left-hand side menu, navigating to MySQL Databases, and creating a new database.

For a more thorough guide on the process of creating a new database, please see this article.
- Go back to phpMyAdmin and upload the database files you acquired earlier into the newly created one.
For a complete guide on this, please see How to Copy or Rename a Database.
- Navigate back to File Manager and upload the raw website files you downloaded earlier into the newly created subdomain for your clone site.
- Once done, open the wp-config.php file and edit it; you will need to type in the new database information: database name, database user, and password.
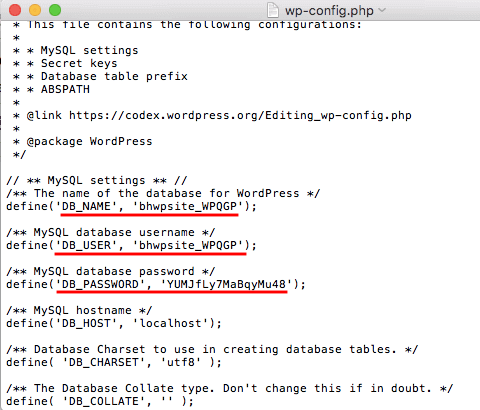
- Once you have updated those, click Save Changes.
If you need further assistance, feel free to contact us via Chat or Phone:
- Chat Support - While on our website, you should see a CHAT bubble in the bottom right-hand corner of the page. Click anywhere on the bubble to begin a chat session.
- Phone Support -
- US: 888-401-4678
- International: +1 801-765-9400
You may also refer to our Knowledge Base articles to help answer common questions and guide you through various setup, configuration, and troubleshooting steps.
