VPS & Dedicated Hosting: Restoring Backups
This article will explain restoring a backup on a VPS or Dedicated server.
What you need
- The password for the root user so that you can log in to WHM.
- The username of the account on the server that you want to restore.
- An idea of the date you want to restore to.
NOTE: Some older systems may still be running the "Legacy Backup System." This will be discontinued in the near future; if this was used for your backups, please contact support, and we'd be happy to help get your backups changed over to the current system.
When logging into WHM, you may see a page titled Feature Showcase. If so, click on Exit to WHM at the bottom of the page. Once logged in, you can locate Backup Tools.
Access backup tools
- Type "Backup" into the search box in the top left-hand corner of the control panel.
- In the results, click Backup Restoration.
Choose the backup
- There are two ways you can reach the backup needed:
- The Restore by Account tab lets you select an account and see the available backups for it.
- The Restore by Date tab lets you choose a date, and you can see what accounts have backups from that point.
- In most cases, Restore by Account will be the likely choice. When selecting an account, the calendar on the right will display the available backups. You can scroll back up to find older items. Valid dates will highlight in blue when you mouse over them.
- For instance, in the example below, there is a valid backup for the 'example' account from May 29.
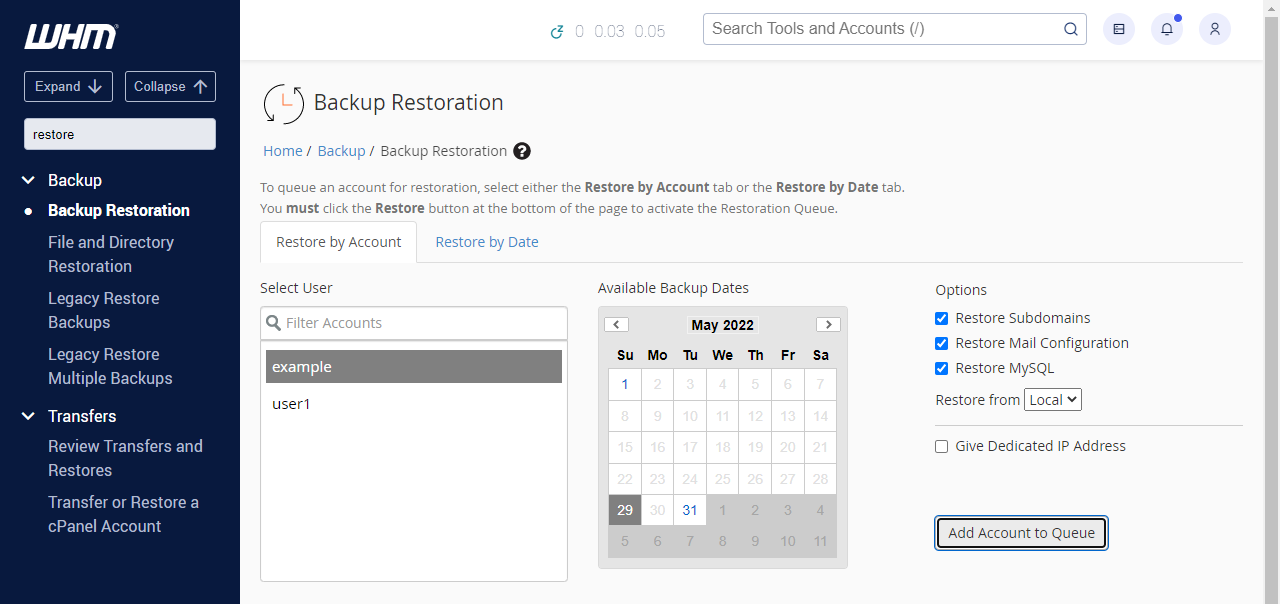
- Once selected, the options on the right allow you to limit the restore scope if you do not want to restore the entire account (e.g., skipping subdomains, mail configuration, and/or MySQL Databases).
- When you have chosen a backup, the Add Account to Queue button will become active, and you can click it. The selected backup will then appear in the Restoration Queue at the bottom of the screen, as shown below:
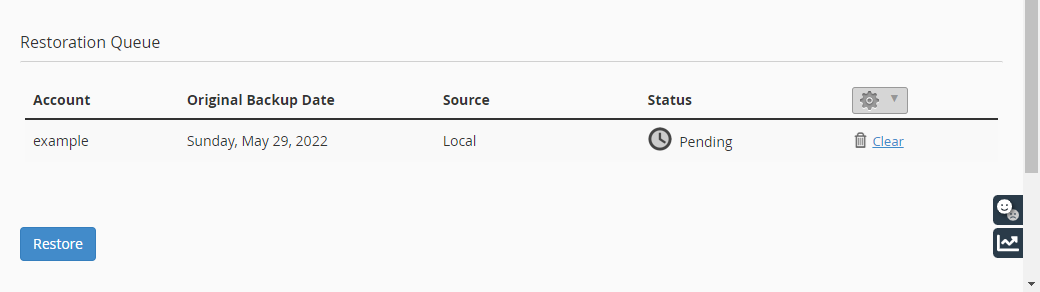
- You can repeat the process if you have multiple accounts that you want to restore.
- Once all necessary backups have been added to the queue, click the Restore button.
After you do so, the status will change from Pending to Restoring Account.
Note: This process may take some time. Depending on the size of the account, possibly several hours.
When the backup is finished, the status will update to Completed, and you will have the option to view the restore log or remove the task from the restoration queue.
Troubleshooting
Some common issues you may experience when trying to restore a site include:
Lack of space
The system typically requires about 3x the size of a backup in the available room, for working space, etc. So, if the backup is 10 GB in size, around 30 GB of room on the drive would be needed to restore it on the server.
If you don't have enough space, you can either clear other server content to make room or download the backup to your computer. Once there, you can extract the backup and restore the relevant components manually, using FTP, phpMyAdmin, etc.
If you need further assistance, feel free to contact us via Chat or Phone:
- Chat Support - While on our website, you should see a CHAT bubble in the bottom right-hand corner of the page. Click anywhere on the bubble to begin a chat session.
- Phone Support -
- US: 888-401-4678
- International: +1 801-765-9400
You may also refer to our Knowledge Base articles to help answer common questions and guide you through various setup, configuration, and troubleshooting steps.
