How To Use & Change Temporary URL with WordPress
Overview
When transferring your WordPress installation to Bluehost, you may need to use the temporary URL. This URL will allow you to access your site before the name servers have propagated to ours.
A few of the symptoms or issues you may be running into are:
- My Domain name isn't resolving to my new account yet.
- I don't get any images or themes to show up, just the text.
- I can't log into my Administrator Panel because logging in wants to take me to a URL with my domain name in it.
- How can I change my settings to allow me to view my WordPress Blog before my domain name resolves?
Changing to the temp URL
There are a few cases where you might need to go in and change a URL in the WordPress database.
- My domain name isn't resolving to my new account yet, so I have to visit my WordPress install with a URL like
http://box###.temp.domains/~username/. I don't get any images or themes to show up, just the text. - I also can't log into my Administrator Panel because logging in wants to take me to a URL with my domain name in it. How can I change my settings to allow me to view my WordPress blog before my domain name resolves?
- The URL appears like
http://www.domain.com/addondomain/, and there are no redirects in the .htaccess - If WordPress was installed to an addon domain, then the database URL will need to be changed to something like
http://www.addondomain.com.
This requires some simple edits in the database.
- First, make sure that your WordPress installation is complete and know the name of the database. If Fantastico installed WordPress for you, it's likely the name of the database is something like:
- username_wrd1
- If you don't know the database name, you can use the File Manager to look inside the wp-config.php file to find out its name.
- Right-click wp-config.php and select Code Edit. You can now see the username and database.
- Log in to your Bluehost control panel.
- Look for the Databases section, and select phpMyAdmin.
- Select the database name on the left. (i.e. "_wrd1"). This will display the names of the Tables to the right.
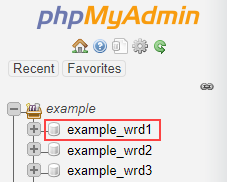
- Click the Browse link right next to the favorite icon.
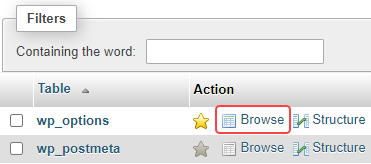
- Under the option_name section for the siteurl, click the pencil icon located on the left side to edit.

- You will see your domain name. You want to change that to:
http://box###.temp.domains/~username/
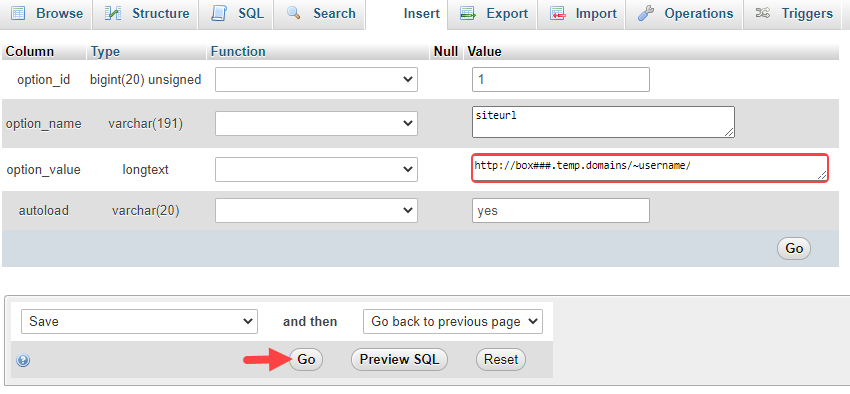
Warning: This step is crucial, so you don't make a mistake. Please take a moment to verify that the URL you are typing in here is correct, or you won't see any change.
- Once you've changed the URL, down at the bottom, select the Go button.
- Select the Next button. Look for the option_name section for the home.
- Select the pencil icon to edit. Make the same URL change here as you did for siteurl earlier.
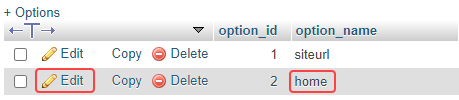
- Set the home option_value and click the Go button.
- Visit your Temporary URL
http://box###.temp.domains/~username/for your blog, and all the images will show up just fine.
Changing from the temp URL
Once you've changed your name servers, so your domain name resolves to your account, you don't have to go back into phpMyAdmin to make the change again.
- Log in to your WordPress Admin Panel.
To learn more, please see How To Login To WordPress Sites - WP Admin Access.
- Click the tab Settings. Here you will see WordPress and Site address (URL). It is set to your Temporary URL
http://box###.temp.domains/~username/. - Change this to your domain name with any folders required, and you're back to normal.
If you need further assistance, feel free to contact us via Chat or Phone:
- Chat Support - While on our website, you should see a CHAT bubble in the bottom right-hand corner of the page. Click anywhere on the bubble to begin a chat session.
- Phone Support -
- US: 888-401-4678
- International: +1 801-765-9400
You may also refer to our Knowledge Base articles to help answer common questions and guide you through various setup, configuration, and troubleshooting steps.
