FTP Setup Using Secure FTP (SFTP)
Overview
Secure FTP (SFTP) is available with your Bluehost hosting account and is recommended for use when uploading content. It is more secure than regular FTP, as data is encrypted while being transmitted over the internet.
To use it on a shared hosting account, you will first need to enable SSH Access for your account. On a VPS or Dedicated server, SFTP is enabled by default.
Note: Additional FTP users created through the control panel cannot connect using SFTP. On shared, SFTP is available for use only by the account username. On VPS and Dedicated servers, any cPanel account username or the root user can connect through SFTP.
- Using SFTP
- General SFTP Settings
- Setting up a new SFTP connection in FileZilla Site Manager
- Changing an existing connection in FileZilla
- Additional Tips
Using SFTP
Our servers do support Secure FTP or SFTP. There are a couple of things that you will need to do to use this option on our servers.
- Download an FTP program that supports Secure FTP. Most popular programs should do so.
- (For Shared only) You will need to enable SSH/Shell access to your account. If you do not already have SSH/Shell access, click here for further information.
- Configure your FTP program to use SFTP on port 22. (For VPS/Dedicated: if the ssh port has been changed from the default of 22, the SFTP port also changes inline.)
General SFTP Settings
If you are setting up a new connection, enter the following settings. The ones below are intended for use with Filezilla, but most FTP clients will have similar options.
- Host: Your domain name or server IP address.
- Port: 22 (For VPS/Dedicated only: or provide your custom SSH port)
- Protocol: SFTP - SSH File Transfer Protocol
- Encryption: N/A
- Logon Type: Normal or Ask for Password
- User: Your cPanel username (or 'root' on a VPS/Dedicated server)
- Password: As appropriate for the user
Note: The main domain, username, and IP address can be found in the General Information section on the right-hand side of your control panel by opening the Advanced tab from the left menu. The Password is the same as your control panel password.
Account Manager
- Log in to your Bluehost control panel.
- Click the Hosting tab from the side navigation.
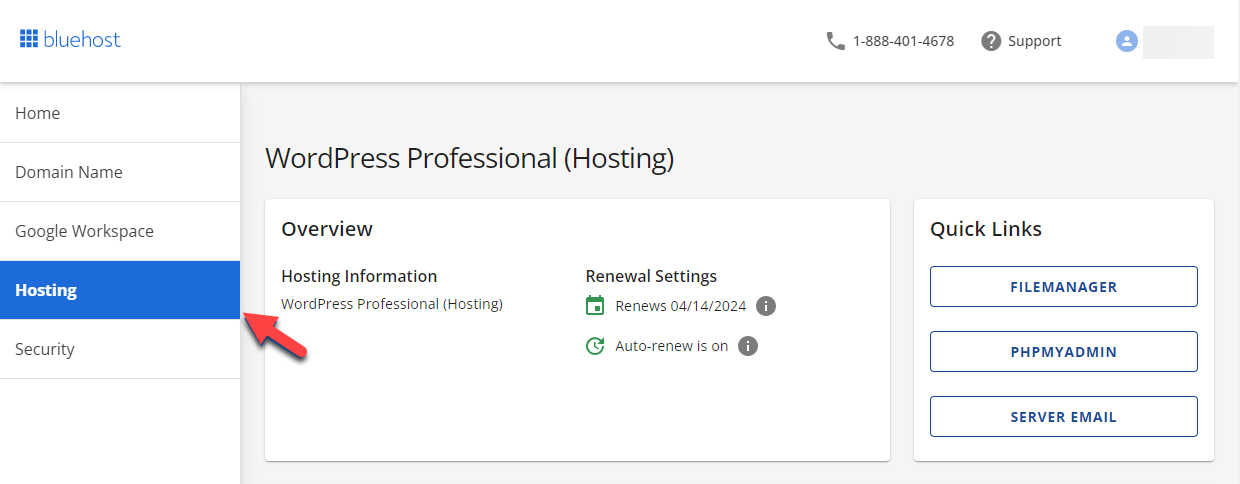
- Find the General Information section situated on the right-hand side.
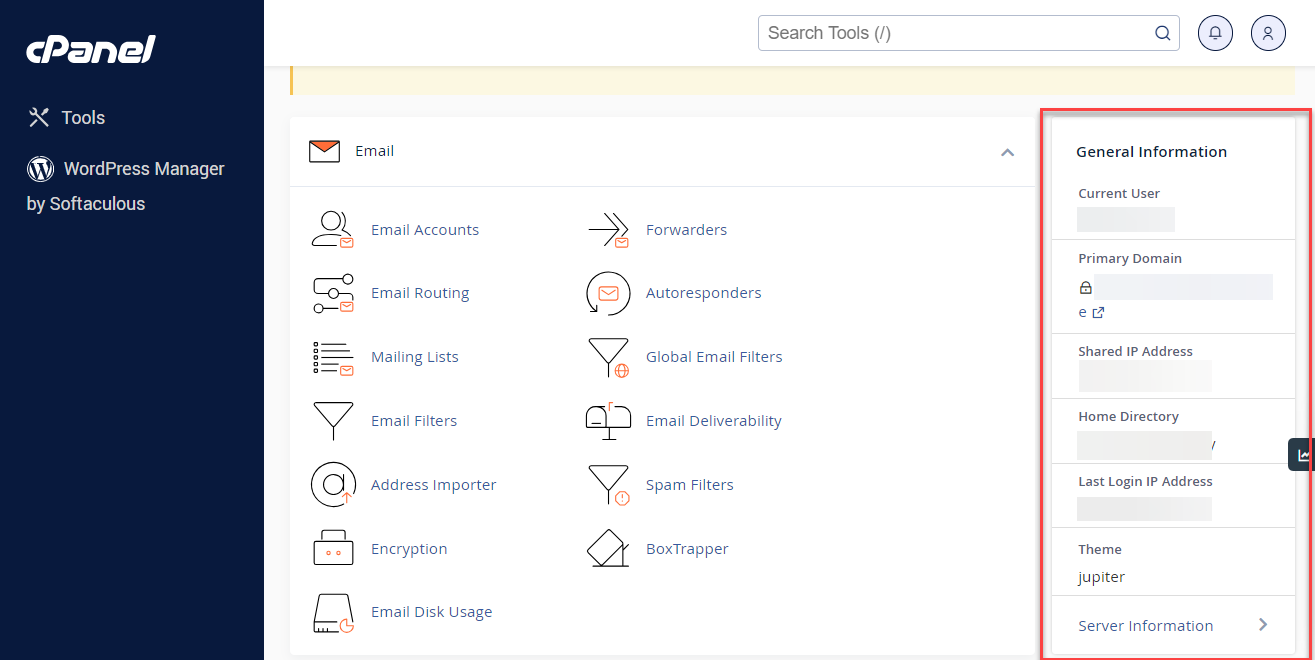
Bluerock
- Log in to your Bluehost control panel.
- Click on the Advanced tab from the side navigation menu to the left.
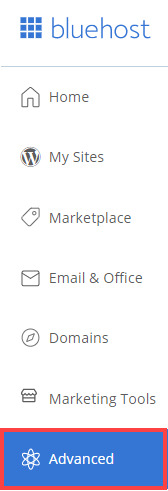
- Locate the General Information section on the far right-hand side.
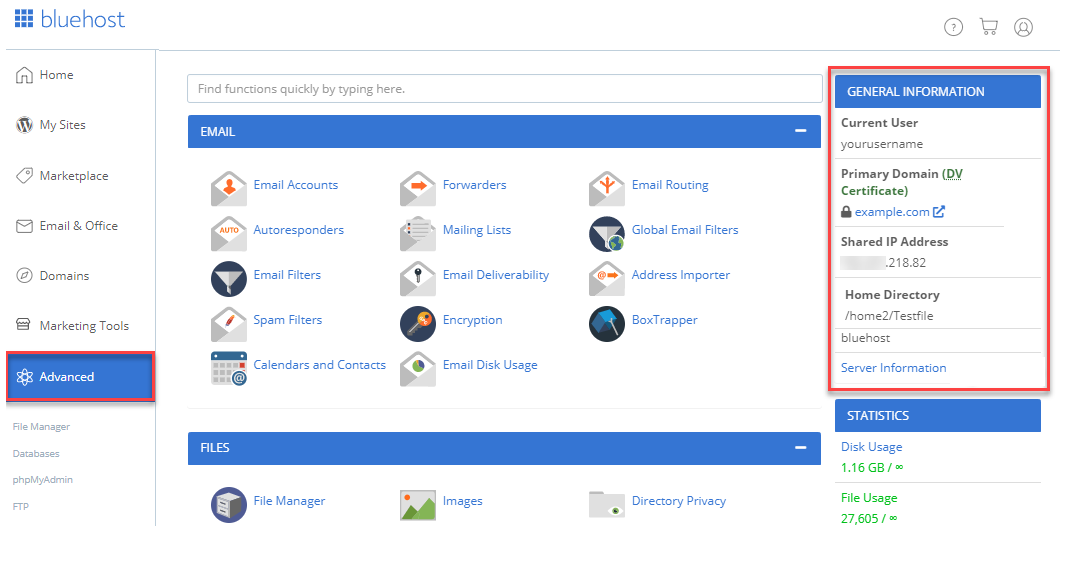
Setting up a new SFTP connection in FileZilla Site Manager
To create a connection in FileZilla, you must use the Site Manager.
- Click on File in the top menu, then select Site Manager.
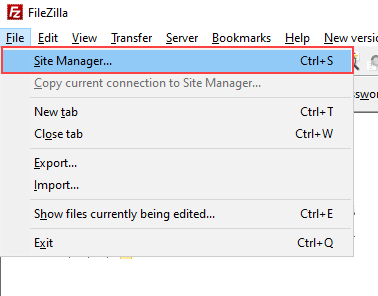
- Click the New Site button.
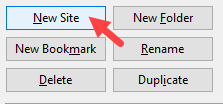
- Enter a name for the new site.

- Enter the following settings:
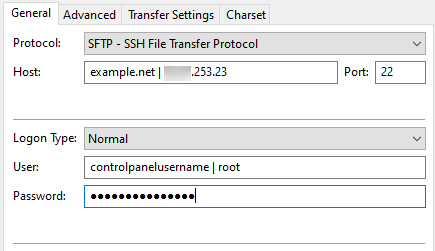
- Host: Your domain name or server IP address.
- Port: 22 (For VPS/Dedicated only: or provide your custom SSH port.)
- Protocol: SFTP - SSH File Transfer Protocol
- Encryption: N/A
- Logon Type: Normal
- User: Your cPanel username (or root on a VPS/Dedicated server)
- Password: As appropriate for the user
- Click the Transfer Settings tab, select the Limit number of simultaneous connections checkbox, and set the limit to 8.
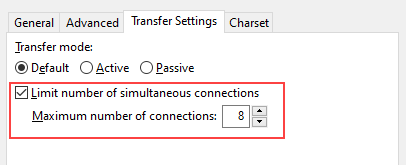
- Click the Connect button.
Once you click Connect, it should initiate a connection to the server and allow you to download and upload files by dragging and dropping files and folders between the local and remote site sections.
Changing an existing connection in FileZilla
If you have an existing FTP connection, changing it to use SFTP is very simple. In the Site Manager for the connection, change the protocol from FTP to SFTP, as shown below:
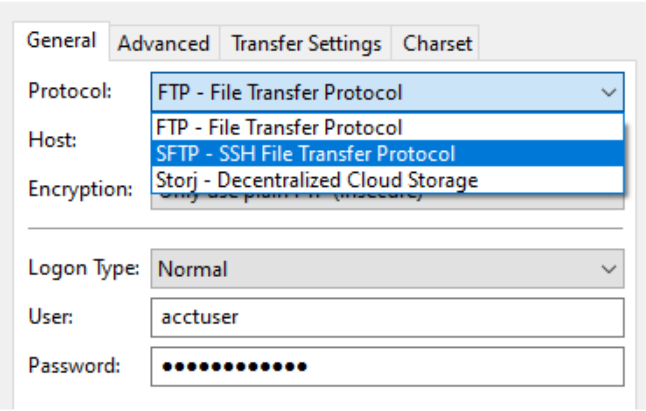
When you do so, the Encryption option will be disabled. There is no need to provide a port unless you are on a VPS/Dedicated server and have changed the ssh port (see image above). Otherwise, the field should be left blank.
Additional Tips
-
If using SFTP and connecting to an IP address, you will typically receive a warning about the secure certificate not matching. This certificate can be accepted, though it’s generally best to use a domain name covered by an SSL.
-
After connection and login, there should be no difference between an SFTP session and an FTP one. Files are uploaded and downloaded in the same way.
-
(For VPS/Dedicated only) When connecting as the root user, you will be in the /root folder. You can go up one level from there to see all files and folders on the server. Please be very careful if making any changes this way, as it is very easy to break a server.
If you need further assistance, feel free to contact us via Chat or Phone:
- Chat Support - While on our website, you should see a CHAT bubble in the bottom right-hand corner of the page. Click anywhere on the bubble to begin a chat session.
- Phone Support -
- US: 888-401-4678
- International: +1 801-765-9400
You may also refer to our Knowledge Base articles to help answer common questions and guide you through various setup, configuration, and troubleshooting steps.
