Redirecting a Domain Name
Overview
The Redirects tool of your Bluehost hosting account enables you to redirect your domain names and will be tackled in this article. This might be helpful if you want to temporarily shut down a website or point users to another website address.
- How to Navigate to the Redirects Page
- 301 or 302 Redirect
- URL to Redirect
- Destination URL
- WWW Redirect Options
Note: This article explains the split experience between the Account Manager and Bluerock platforms when redirecting your domain names on your Bluehost account. Please see Account Manager vs. Rock to learn more.
How to Navigate to the Redirects Page
Account Manager
- Log in to your Bluehost Account Manager.
- Once logged in, find and click the WordPress Hosting tab on the left side of your My Account Manager dashboard.
- Click the CPANEL option under Quick Links.
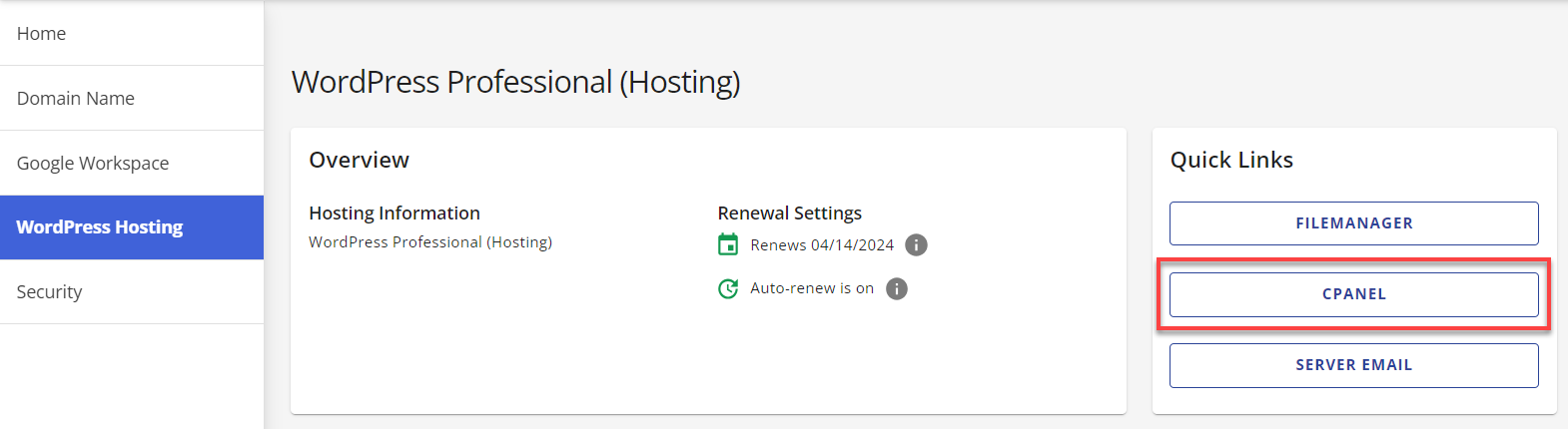
- Scroll down to the DOMAINS section, and click on the Redirects option.

Bluerock
- Log in to your Bluehost control panel.
- From the left-side navigation menu, select the Domains tab.
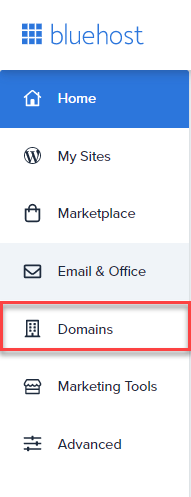
- Click the ▼ icon next to the word Manage on the domain name you want to change, then click the Redirects option from the drop-down menu that appears.
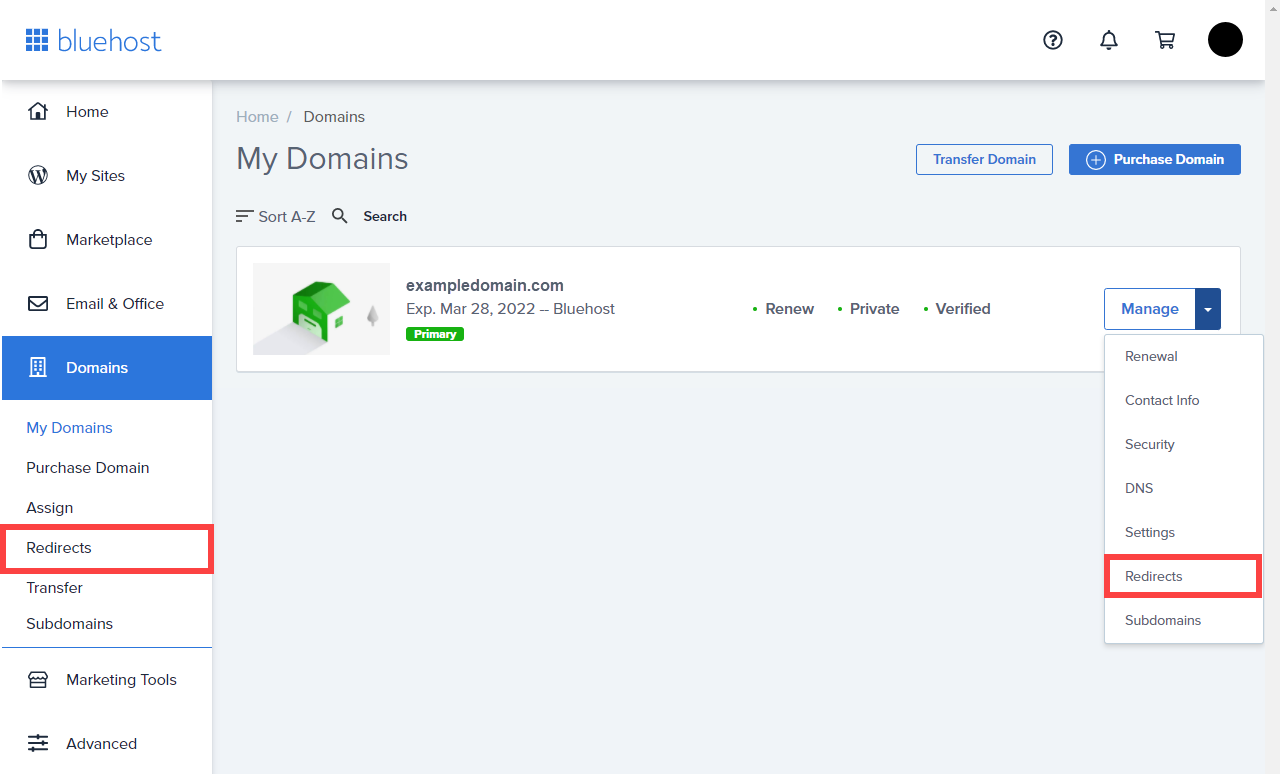
- Alternatively, click the Redirects option from the Domains tab on the left.
301 or 302 Redirect
You must select the redirect you prefer to utilize from the Add Redirect section.
- Permanent 301 redirect - This type of redirect will direct search engines to the new site and update the visitor's bookmarks.
- Temporary 302 redirect - In this type of redirect, the search engine will still index the original page and reroute users and search engines, but it won't update the bookmark.
Url to Redirect
- Using the drop-down menu, choose the domain name you want to redirect.
- You can enter the name of the folder or file in the text field that follows the drop-down menu if you only want to redirect one page or directory.
Destination URL
In the text field of the Redirects to section, enter the full URL of the page you want to be redirected to.
Note: You must ONLY input the protocol, such as http:// and https://.
WWW Redirect Options
Select either of the following options below on how you will redirect with:
- Only redirect with www. - Visitors who use www. as part of the URL will only be redirected using this option.
- Redirect with or without www. - All visitors will be redirected using this option.
- Do Not Redirect www. - Visitors who use www. as part of the URL will not be redirected using this option.
Note: The WWW Redirection is ONLY available in the Account Manager experience.
If you need further assistance, feel free to contact us via Chat or Phone:
- Chat Support - While on our website, you should see a CHAT bubble in the bottom right-hand corner of the page. Click anywhere on the bubble to begin a chat session.
- Phone Support -
- US: 888-401-4678
- International: +1 801-765-9400
You may also refer to our Knowledge Base articles to help answer common questions and guide you through various setup, configuration, and troubleshooting steps.
