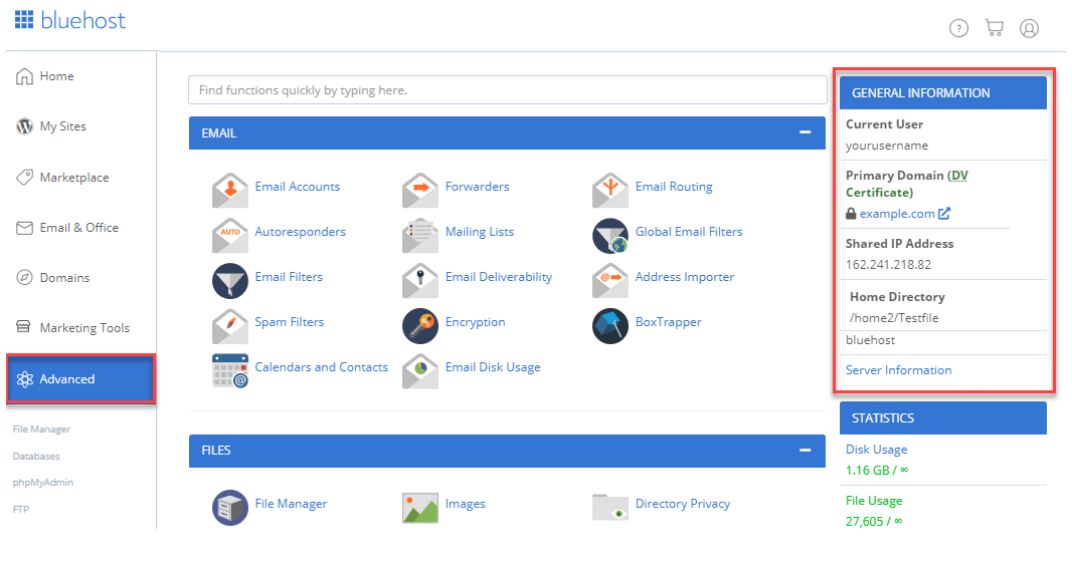FTP - General FTP Settings
Overview
The files for your main website will need to be uploaded to the public_html folder. To see how to publish your site to an Addon Domain, please see FTP for Addon Domains.
General FTP information
The best way to upload your website is via FTP. This can be done in a number of different ways using many different FTP clients. Every client needs 4 things:
- Domain name or IP Address: Will be used in the "Server or Host" field.
- Username: Same as cPanel or the FTP account created.
- Password: The password you set up to go with the cPanel or FTP username.
- Port: Port 21.
Accessing General FTP Information
Account Manager- Click the Hosting tab from the side navigation menu to the left.
- Click the CPANEL option to load the cPanel.
- Open the FTP Accounts option from the Files section.

- Click the Advanced tab from the side navigation menu to the left.
- Open the General Information section to the right.
How To Setup FTP Using FileZilla
Among the various free FTP programs available to download on the internet for Mac OS X, Windows, or Linux, Bluehost recommends FileZilla. It can be downloaded free of charge from http://www.filezilla-project.org.
What You Need
- A Bluehost hosting account.
- FileZilla installed and running on your computer.
- Your FTP username and password.
- A domain that points to your Bluehost hosting account or your server's IP address.
Note: To know more about pointing your domain to your Bluehost hosting account, please see How to Connect a Domain Registered Elsewhere.
FileZilla Site Manager
To create a connection in FileZilla, you will need to use the Site Manager.
- Click File and open the Site Manager.
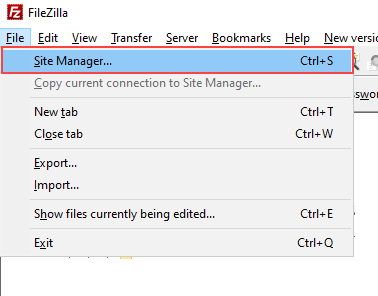
- Click the New Site button.
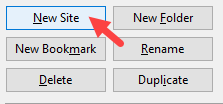
- Enter a name for the new site.
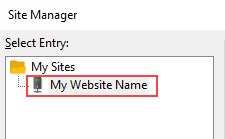
- Enter the following settings:
- Host: Your Domain Name or server IP address.
- Port: 21
- Protocol: FTP - File Transfer Protocol
- Encryption: Use plain FTP
- Logon Type: Ask for Password
- User: Your control panel username or the username of an FTP account
Note: If you are not familiar with what your FTP username is, please visit this article to know more.

- Click the Transfer Settings tab. Then select the Limit number of simultaneous connections checkbox and set the limit to 8.
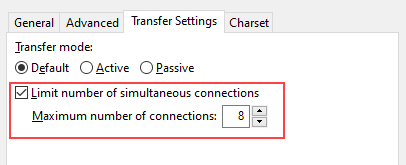
- Click the Connect button.
- You will be prompted for your password; enter it, and click OK.
Once you click connect, it should connect to the server and allow you to download and upload files by dragging and dropping files and folders between the local and remote site sections.
Connecting
After setting up your website in Site Manager, you can open Site Manager and click the connect button. You will not have to enter your settings again.
For more information on FTP Clients, please see Recommended FTP Applications. Also, to set up your FTP account, please read How to Create an FTP Account to learn more.
If you need further assistance, feel free to contact us via Chat or Phone:
- Chat Support - While on our website, you should see a CHAT bubble in the bottom right-hand corner of the page. Click anywhere on the bubble to begin a chat session.
- Phone Support -
- US: 888-401-4678
- International: +1 801-765-9400
You may also refer to our Knowledge Base articles to help answer common questions and guide you through various setup, configuration, and troubleshooting steps.