How To Setup An Email Account In Gmail - Connect New Email To Gmail
Accessing your Bluehost account in Gmail
- Log in to your Gmail Account.
- Open the Settings by clicking the Gear icon in the top lefthand corner, then click See all settings.
- Click Accounts and Import.
- Scroll down, and under the Check mail from other accounts section, click Add a mail account.
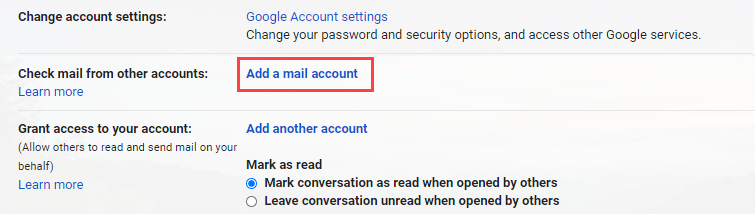
- Enter the email address.
If you haven't created your domain-based email yet, please follow the steps on How to Create a New Email Account.
- For Username, enter the full email address.
- Enter the password for the email account. (Don't know the password? Here is how to Reset the Password.)
- Enter the POP Server. This will vary depending on if you choose to use the Always use a secure connection (SSL) option.
- Without SSL: This will be your domain name preceded by "mail."
- With SSL: This will be your server hostname. Also, make sure the port is changed to 995.
If you don't know your server's hostname, go to your control panel. On the left side, you will see a section called stats. Click the expand stats link if it is present. The hostname will be shown in the list of stats.
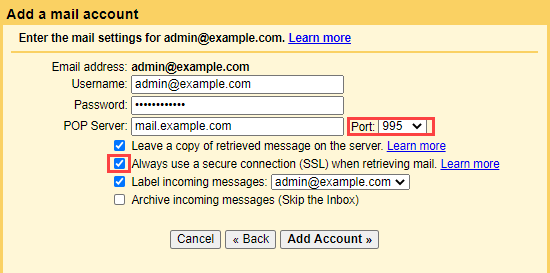
- Choose any additional options you may want. We recommend selecting Leave a copy of the retrieved message on the server for easy access to your mail on any computer.
- Click the Add Account button.
Outgoing Mail (SMTP)
- Choose " Yes, I want to be able to send mail as admin@example.com."
- Choose if you will use this address as an Alias.
To learn more about Aliases in Gmail, please see Google's Knowledge Base Article.
- Click the Add account button.
- Choose to send "Send through example.com SMTP server."
- Enter the SMTP Server.
- Without SSL: This will be your domain name preceded by "mail."
- With SSL: This will be your server's hostname. If you don't know your server's hostname, go to your control panel. On the left side, you will see a section called stats. Click the expand stats link if it is present. The hostname will be shown in the list of stats.
- Enter your full email address as the Username.
- Enter Password for your email account.
- Choose Port 25 (Non SSL) or 465 (SSL).
- Select Add Account.
If you need further assistance, feel free to contact us via Chat or Phone:
- Chat Support - While on our website, you should see a CHAT bubble in the bottom right-hand corner of the page. Click anywhere on the bubble to begin a chat session.
- Phone Support -
- US: 888-401-4678
- International: +1 801-765-9400
You may also refer to our Knowledge Base articles to help answer common questions and guide you through various setup, configuration, and troubleshooting steps.
